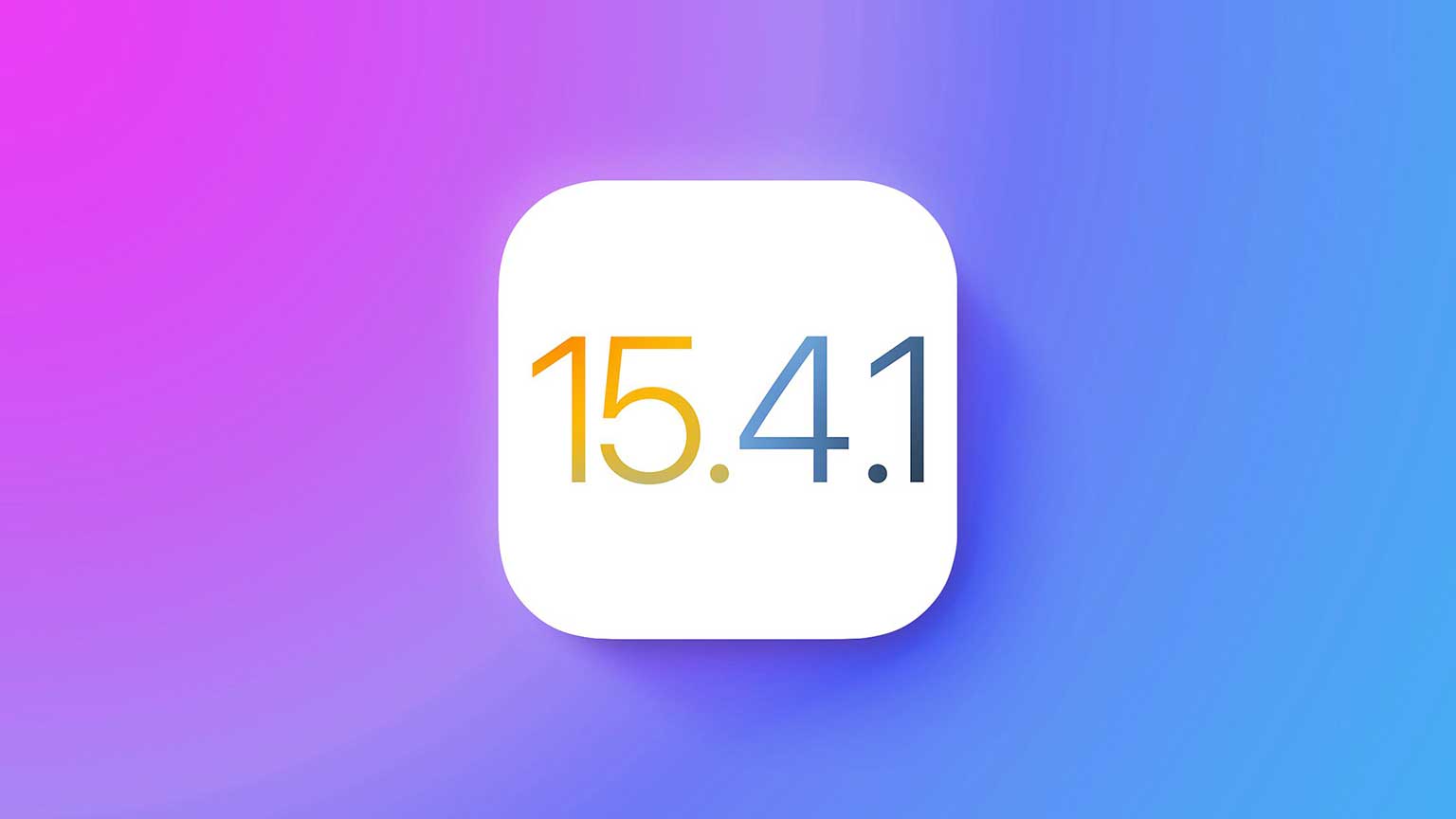مجله فناوری تلفن همراه – در این مقاله، با روشهای بیسیم و سیمی انتقال اطلاعات از آیفون به ویندوز و مک آشنا میشوید.
در دنیای پررونق فناوری، اشتراکگذاری دادهها بین دستگاهها هنوز بهطرز آزاردهندهای غیرمعمول و پیچیده است. برای انتقال فایل بین دستگاهها، میتوانید یک فایل را AirDrop و آن را برای خودتان ایمیل کنید و از آیتونز و برنامههای شخص ثالث یا آپلود داده در فضای ابری استفاده کنید و سپس از دستگاه دیگری هرچه لازم دارید، دانلود کنید.
دراصل روشهای بیشماری برای انتقال فایل از آیفون به کامپیوتر وجود دارد؛ اما نکتهی اصلی راحتی و سرعت در استفاده از آنها است. برای انتقال فایلهای کوچکی که بهسرعت به آنها نیاز داریم، روشهای بیسیم بهترین گزینه هستند و روشهای سیمی زمانی به کار میآیند که قصد داریم بکاپ تهیه کنیم یا حجم زیادی از اطلاعات را انتقال دهیم.
در این مقاله آموزشی، شما را با بهترین و پرطرفدارترین روشهای انتقال فایلهای آیفون به کامپیوتر و برعکس آشنا میکنیم.
انتقال فایل از آیفون به کامپیوتر بدون کابل
احتمالاً اکثر کاربران قدیمی آیفون با انتقال بیسیم فایل بین آیفون به کامپیوتر با نرمافزارهای AirTransfer و AirDroid آشنایی دارند؛ اما دراینبین اپ Documents کمتر شناخته شده است.
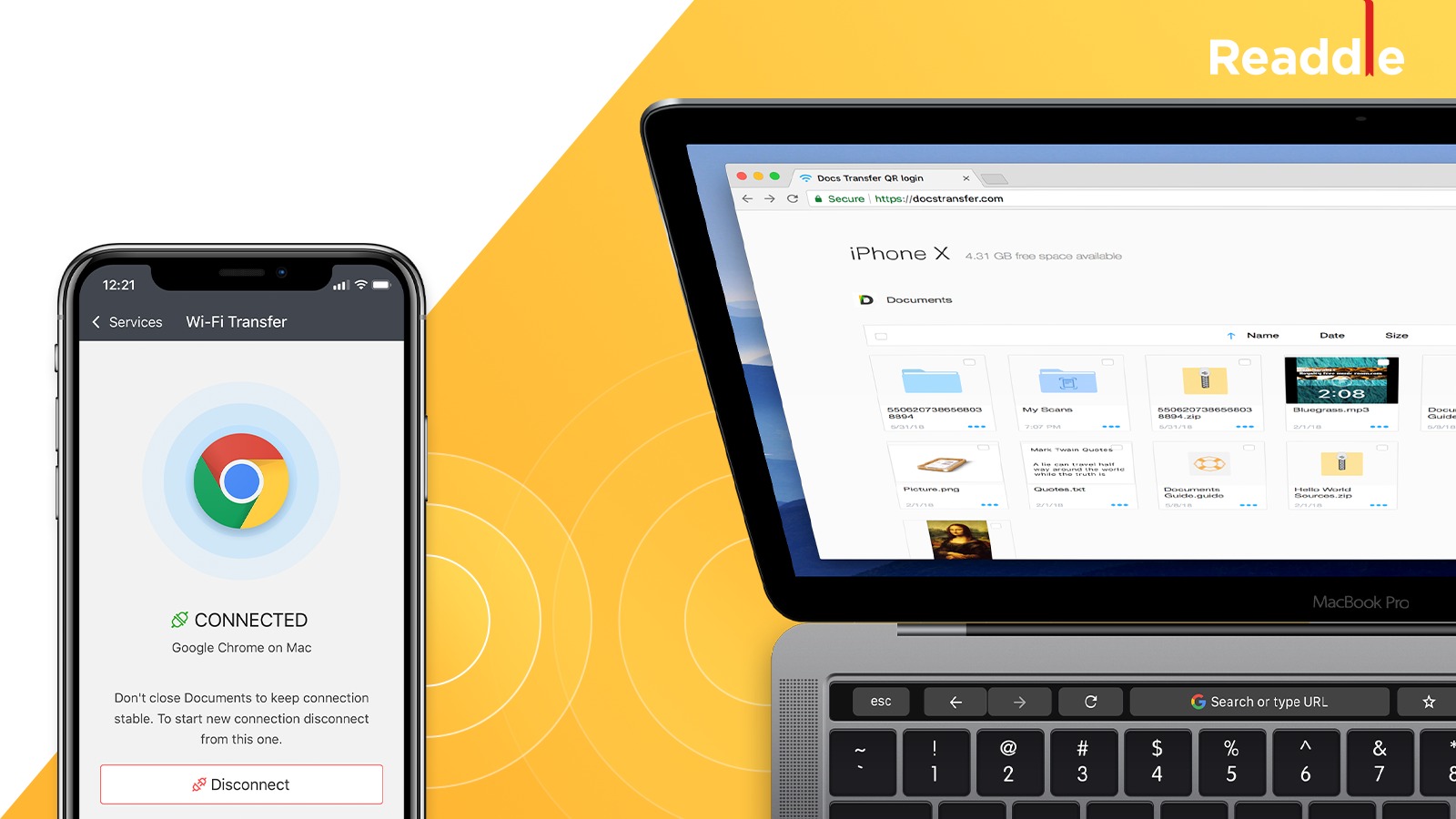
اپ رایگان Documents از Readdle گزینهای عالی در میان برنامههای شخص ثالث برای انتقال فایلها از کامپیوتر شخصی ویندوز و مک به آیفون یا آیپد و برعکس است. شما میتوانید در مک و ویندوز (بدون دردسرهای خاص برنامه iTunes) با اپ Documents کار کنید. فقط کافی است که دستگاههای شما به شبکه WiFi متصل باشند.
بهکمک این اپ، میتوانید درصورت لزوم بدون اتصال وایفای برای انتقال اطلاعات از کابل لایتنینگ نیز استفاده کنید. انتقال فایل با این اپ سریع است و این موضوع به سرعت اینترنت شما متکی نیست.
همچنین پس از انتقال فایلها به آیفون یا آیپد، لازم نیست برای بازکردن فرمتهای فایل مختلف به زحمت بیفتید؛ زیرا اپلیکیشن Documents فایلمنیجر قدرتمندی است که میتواند بهطور مستقیم همه فرمتهای پرکاربرد را در آیفون باز کند. برای آشنایی با روش استفاده از این اپ، مراحلی را دنبال کنید که درادامه آمده است.
انتقال فایل بین آیفون و کامپیوتر با اپ Documents
در آیفون، برنامه Document را از اپ استور دانلود کنید. مطمئن شوید که آیفون و کامپیوتر شخصی شما از یک شبکه Wi-Fi استفاده میکنند. برنامه Documents را باز کنید و در تب My Files (اولین تب در قسمت پایین و سمت چپ) روی آیکون + در گوشه پایینی سمت راست ضربه بزنید و Connect to computer را انتخاب کنید.
-1.jpg)
در مرورگر کامپیوتر شخصی خود به docstransfer.com بروید. درادامه، از شما خواسته میشود کدی را وارد کنید که در آیفونتان نشان داده میشود. کد را وارد کنید تا آیفون و کامپیوتر شخصی شما متصل شوند. همچنین، میتوانید با انتخاب گزینهی Sign in with QR code در آیفون و انتخاب گزینهی Show QR-code to Scan در مرورگر بهجای واردکردن کد با اسکن کد QR دستگاهها را بههم متصل کنید.
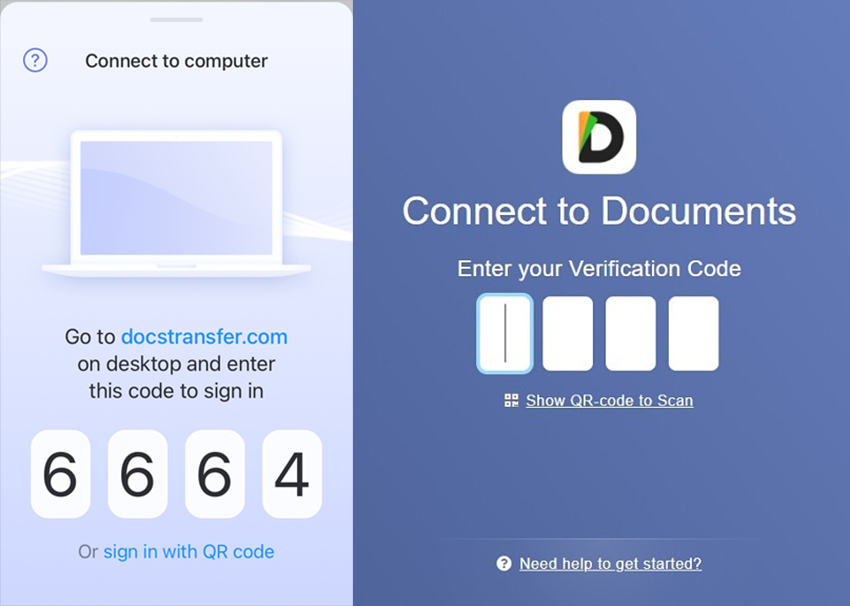
پس از برقراری اتصال محلی، میتوانید تمام عکسها و ویدئوهای موجود در آیفونتان و اطلاعاتی که در آیفونتان در اپ Documents ذخیره کردهاید یا برای انتقال آنها را بهکمک گزینهی Save to files در بخش اشتراکگذاری آیفون در این اپ ذخیره کردهاید، مشاهده کنید.
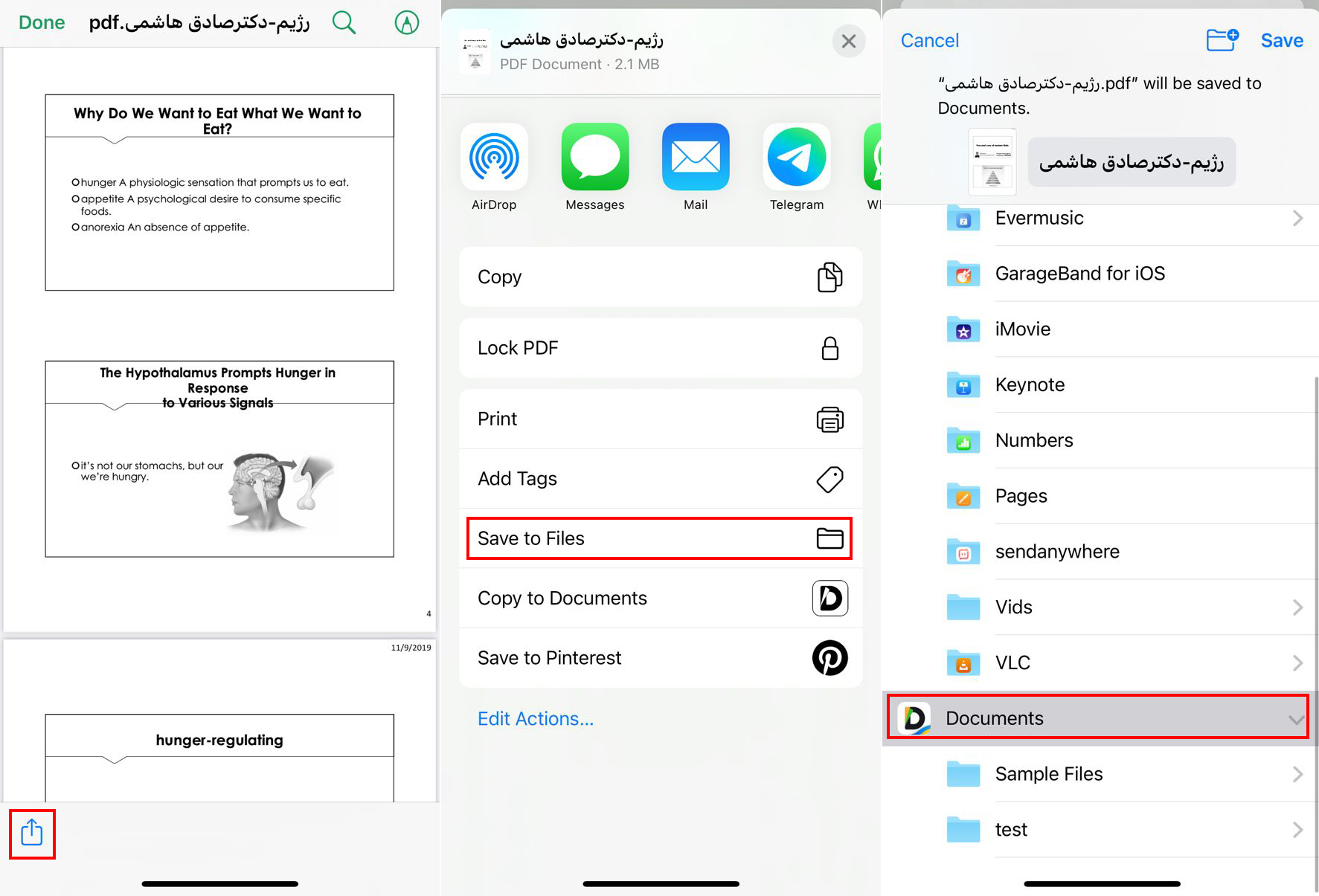
بلافاصله پس از انتقال فایل به این اپ، آن را در صفحهی مرورگر کامپیوترتان مشاهده خواهید کرد.

همچنین، دسترسی به فایلهای دانلودشده با سافاری یا ذخیرهشده در آیفون ازطریق فلدر Files در این اپ امکانپذیر است. برای انتقال فایل از کامپیوتر به آیفون ازطریق Documents میتوانید از گزینهی Upload files در گوشهی بالایی سمت راست صفحه وبسایت استفاده کنید یا فایلها را از مکان مدنظر به داخل یکی از پوشههای Documents بکشید و رها کنید.
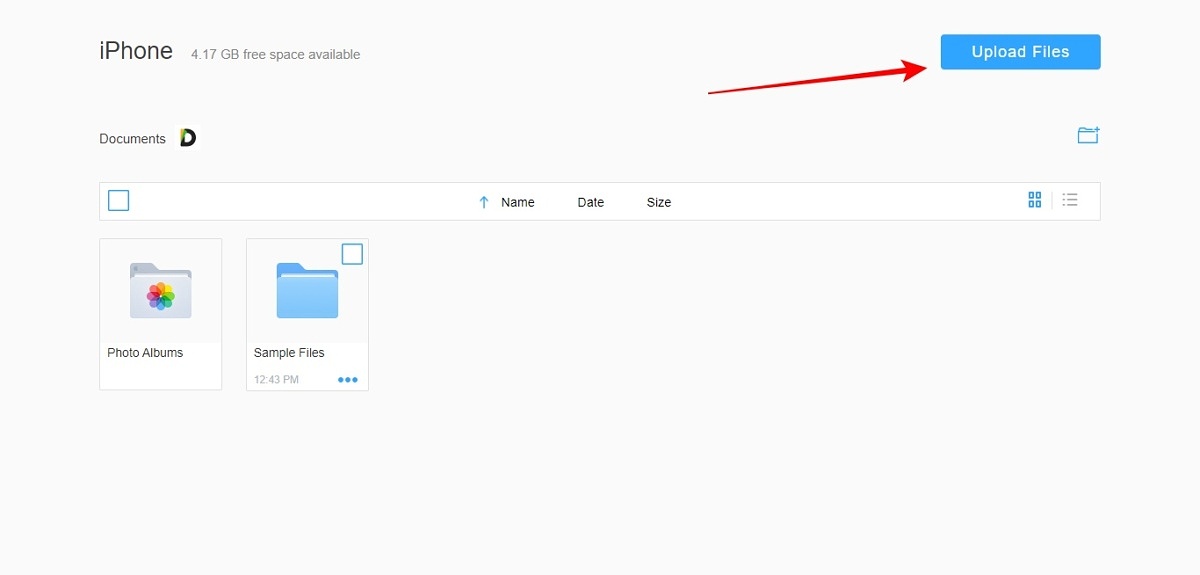
انتقال بیسیم فایل بین آیفون و مک با ایردراپ
کاربران اپل میتوانند از AirDrop برای ارسال عکسها، اسناد، مکانها، وبسایتها و… به دیگر دستگاههای اپلی دلخواهشان استفاده کنند. ایردراپ سریعترین و سادهترین راه انتقال بیسیم فایلها از دستگاه اپل به دستگاهی دیگر است که از ترکیب وایفای و بلوتوث برای ایجاد ارتباط بیسیم بین دو دستگاه استفاده میکند.
شما میتوانید از این اتصال برای انتقال سریع فایلها استفاده کنید. هر فایلی که با این روش انتقال میدهید، کاملاً رمزگذاری شده است؛ بنابراین، اگر مراقب حفظ حریم خصوصی خود باشید؛ حتی زمانی که از ایردراپ در یک شبکه عمومی استفاده میکنید، نباید نگران دسترسی شخص دیگری به فایلهایتان باشید.
بهکمک ایردراپ میتوانید برای هر کسی که در محدودهی Wi-Fi و بلوتوثتان قرار دارد، فایلها را ارسال کنید. درادامه، نحوه ایردراپکردن فایلها از مک و آیفون را توضیح خواهیم داد.
نحوه فعالکردن ایردراپ در مک
ایردراپ با هر دستگاه مکی که از سال ۲۰۱۲ بهبعد روانهی بازار شده است (بهاستثنای Mac Pro 2012) تا زمانی که سیستمعامل OS X Yosemite یا جدیدتر را اجرا کند، سازگار است. برای بررسی این جزئیات مک خود، منو اپل را در بالا سمت چپ باز و About This Mac را انتخاب کنید. اگر مک شما سازگار بود، مراحل زیر را دنبال کنید تا با نحوه ایردراپکردن فایلها بین مک و آیفون یا سایر دستگاههای اپل آشنا شوید.
ابتدا مطمئن شوید که وایفای و بلوتوث در هر دو دستگاهی که میخواهید اطلاعات را بینشان منتقل کنید، روشن است. Control Center را از سمت راست بالای نوار منو باز و سپس برای فعالکردن Wi-Fi و Bluetooth کلیک کنید. به اتصال به یک شبکه Wi-Fi نیازی ندارید، فقط باید آن را روشن کنید.
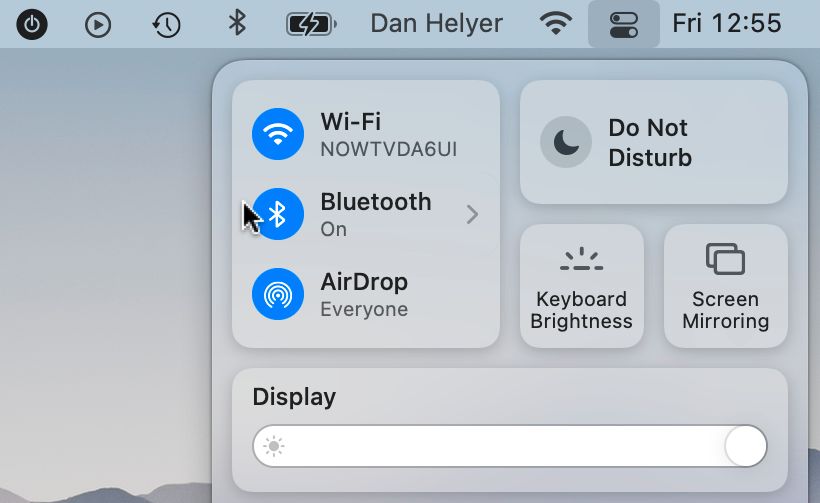
اکنون باید مطمئن شوید که مک شما برای هر کسی که میخواهد فایلهای AirDrop را مشاهده کند، مشاهدهشدنی است. برای انجام این کار، یک پنجره Finder جدید باز و پوشهی AirDrop را از نوار کناری انتخاب کنید. اگر نمیتوانید این پوشه را پیدا کنید، بهجای آن Go > AirDrop را از نوار منو انتخاب کنید.
در پایین پنجره AirDrop، روی عبارت :Allow me to be discovered by کلیک کنید تا منو کشویی باز شود. سپس گزینهی Contacts Only یا Everyone را انتخاب کنید تا ایردراپ برای مک فعال شود. توجه کنید که حتی اگر گزینهی Everyone را انتخاب کنید، هیچکس نمیتواند بدون اجازه شما فایلی را به مک منتقل کند.
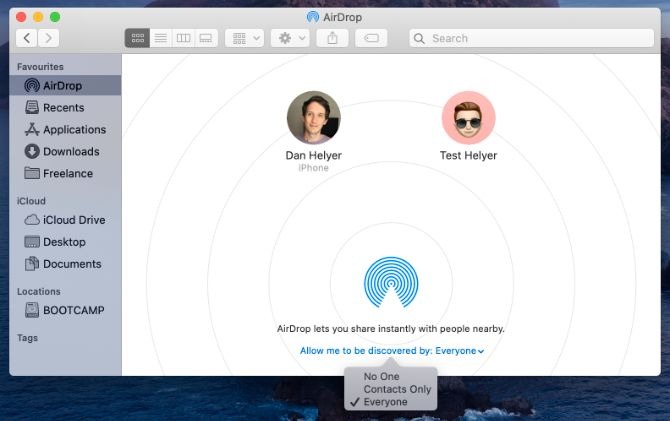
نحوه ایردراپکردن از آیفون به مک
اگر میخواهید از آیفون به مک ایردراپ کنید، در آیفونتان محتوایی را باز کنید که قصد دارید منتقلش کنید. سپس، منو Share را انتخاب کنید و روی نماد AirDrop ضربه بزنید. سپس آیکون مکی را انتخاب کنید که میخواهید لینک وب را به آن ارسال کنید.
.jpg)
مک گیرنده پیامی را نشان میدهد که برای دریافت فایل باید آن را بپذیرید؛ پس گزینهی Accept را انتخاب کنید . پس از ضربهزدن روی Accept، لینک وب به مرورگر وب پیشفرض مک منتقل و باز میشود. اگر میخواهید ایردراپ را از آیفون به مکی انجام دهید که هر دو به یک اپل آیدی متصل هستند، گزینهی Accept یا Decline را نخواهید دید و بلافاصله فرایند انتقال اتفاق میافتد.
نحوهی ایردراپکردن از مک به آیفون
روی فایلی که میخواهید بهاشتراک بگذارید، کلیکراست کنید. در منو ظاهرشده، نشانگر ماوس را روی Share نگه دارید و روی AirDrop کلیک کنید.
.jpg)
برای ارسال فایل، آیفون گیرنده را از فهرست انتخاب و سپس روی Done کلیک کنید.
انتقال فایل آیفون به کامپیوتر با کابل
زمانی که کابل لایتنینگ دردسترس است، برای انتقال فایلهای حجیم بین آیفون و کامپیوتر اتصال سیمی روش مناسبتری بهنظر میآید. برنامههای زیادی برای انتقال سیمی فایلها بین آیفون و کامپیوتر وجود دارند که iTunes از همهی آنها معروفتر است. درکنار آیتونز اپهایی مانند 3utools و iMazing نیز هستند که شاید امکانات بیشتر و رابط کاربری روانتری از آیتونز داشته باشند و کاربر کار با آنها را ترجیح بدهد.
کار با تمام این اپها تقریباً شبیه به آیتونز است؛ بنابراین، اگر روش انتقال داده با آیتونز را بدانید، بهراحتی میتوانید از سایر اپها نیز استفاده کنید. پیش از شروع بد نیست بدانید که پس از اتصال کابلی آیفون به کامپیوتر، میتوانید بدون نیاز به آیتونز یا هر اپ دیگری از My Computer به عکسها و فیلمهای موجود در آیفون دسترسی داشته باشید. آیفون را با کابل به کامپیوتر متصل کنید. درادامه، اپ آیتونز را باز و روی آیکون کوچک گوشی کلیک کنید تا دستگاهتان را نمایش دهد.

سپس در نوار کناری سمت چپ، روی File Sharing کلیک کنید. در پنجرهی سمت راست آیتونز، تمام برنامههای سازگاری را مشاهده خواهید کرد که قابلیت اشتراک فایل با آیتونز را دارند. اگر در این بخش اشتراکگذاری فایل برنامهای را مشاهده نمیکنید، پس دستگاه شما هیچ برنامهی اشتراکگذاری فایلی ندارد. در این صورت، توصیه میکنیم با نصب برنامهی Documents که در بخش اول این مقاله به آن اشاره کردیم، به استفاده از آیتونز ادامه دهید.

در بخش File Sharing، روی هر اپی که کلیک کنید، میتوانید فایلهای موجود در آن را ببینید و سپس آن را به کامپیوترتان انتقال دهید. همچنین برای انتقال اطلاعات از کامپیوتر به آیفون، میتوانید فایل مدنظر را به یکی از اپهای موجود در بخش File Sharing بکشید و رها کنید.
برای انتقال اطلاعات یا فایلها از آیفون به کامپیوتر، در آیفون فایل دلخواهتان را باز کنید و روی آیکون Share ضربه بزنید و گزینهی Save to files را انتخاب کنید. سپس از بخش On my iPhone یکی از پوشههایی را انتخاب کنید که اپ آن را در بخش File Sharing در آیتونز دیده بودید و برای ذخیرهی فایل در آن پوشه، روی Save در بخش بالایی سمت راست ضربه بزنید.

اکنون اگر به آیتونز بروید و اپی که فایل را در آن ذخیره کردهاید، باز کنید (در مثال ما IMG_2120 در اپ Documents ذخیره شد)، میتوانید فایل را ببینید و به کامپیوتر انتقال دهید.
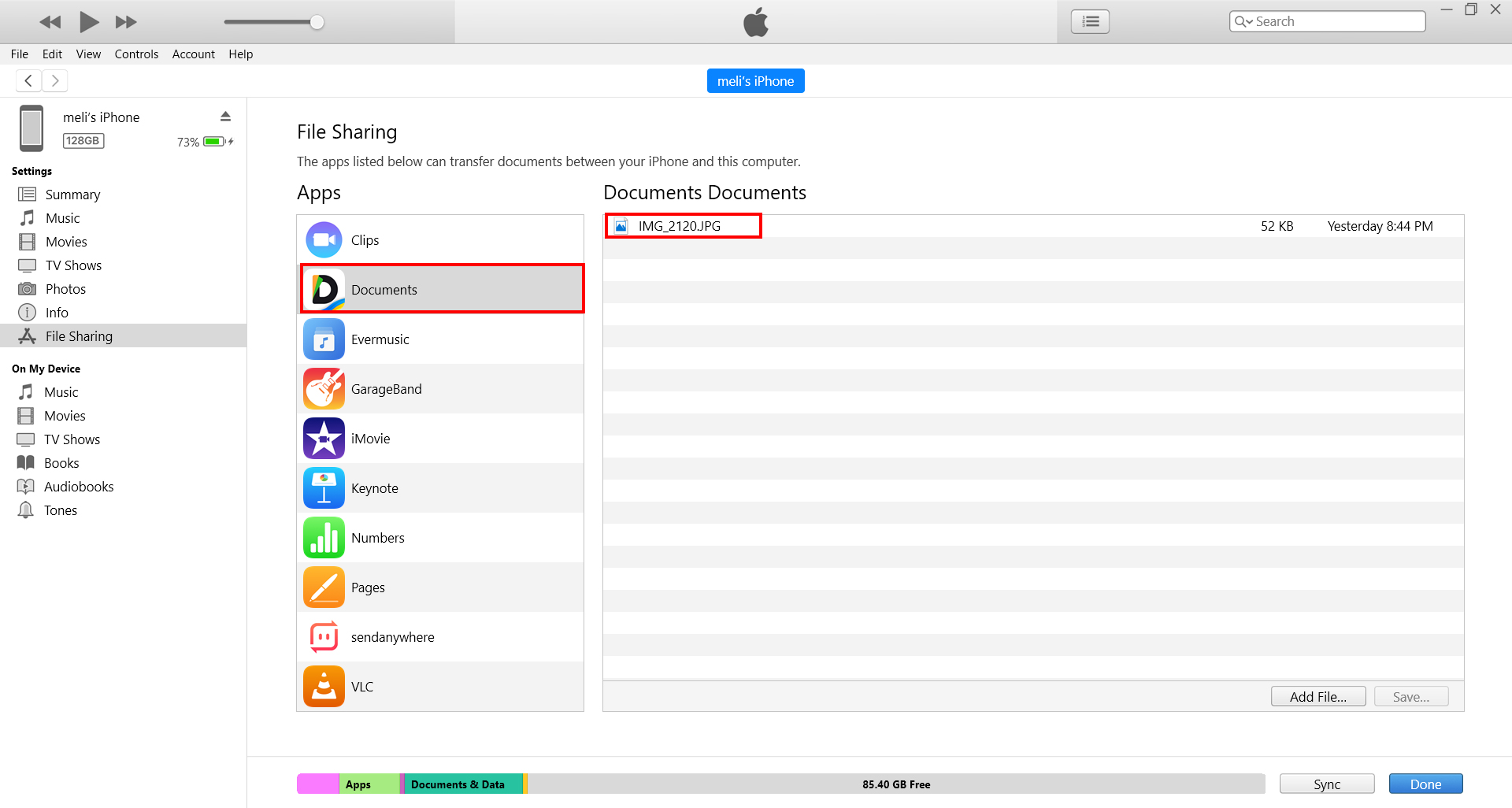
برای ذخیرهی تصویر روی سیستم ،میتوانید آن را انتخاب و روی Save در گوشهی پایینی سمت راست کلیک کنید یا بهراحتی تصویر را داخل پوشهی مدنظر در سیستمتان بکشید و رها کنید.